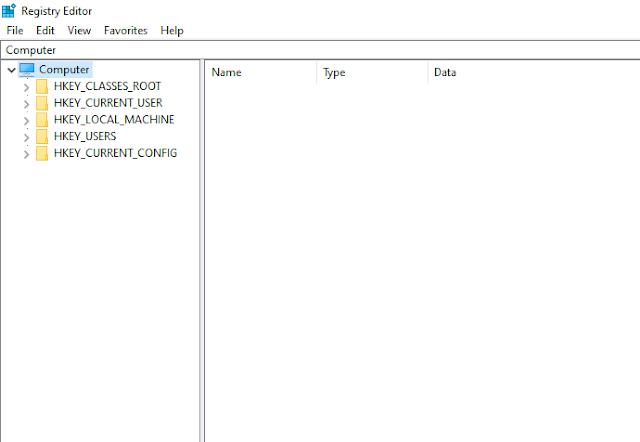How to fix can't open exe files in windows 10/8/7
Cannot Open .EXE Files in Windows
कभी-कभी windows उपयोगकर्ताओं द्वारा .EXE फ़ाइल खुलने तथा एक्सेस करने में काफी मुश्किल हो सकता है। चाहे आप विंडो का नवीनतम संस्करण ही use कर रहे हो।
इससे संबंधित कई questions माइक्रोसॉफ्ट की सभा में पूछे गए थे, लेकिन फिर भी उसका कोई व्यापक हल नहीं निकल पाया था।कई सारे ऐसे मामले जिसमें .EXE फाइल खोलने पर आपको Access Denied, Runtime Error इत्यादि देखने को मिलते हैं, तो इस समस्या के पीछे वास्तविक कारण है क्या है?
.EXE फ़ाइल नहीं खुलने के कारण
Windows 10 में .EXE फाइल खोलने के लिए यह तरीके अपनाएं।
किसी अज्ञात कारणों से सिस्टम की रजिस्ट्री की वैल्यू बदल जाती है जो .EXE फाइल खोलने से रोक लेती है।आप इन नियमों का पालन करके default registry settings को बदल सकते हैं।
1.सबसे पहले आप अपने सिस्टम की विंडोज +R को दबाए।
2.अब Regedit टाइप करें और ओके करें।
3.अब आपको यह रजिस्ट्री संपादित स्क्रीन दिखाई देगी।
4. बाई साइड में आपको HKEY_CLASSES_ROOT.exe पर क्लिक करना है।
5.फिर दाएं साइड में आपको रजिस्ट्री बटन दिखाई देगी।डिफॉल पर क्लिक करें
6.और Right Click से यहाँ exefile को इसके value में सेट करें।
7. इसके बाद आप HKEY_CLASSES_ROOT _exefile_shell_open command पर जाएं।
8.और shell_open command पर क्लिक करें।
9.ऊपर की साइड में default कुंजी पर क्लिक करें।
10.और उसके बाद Right Click करके Value के अंदर "% 1" %* टाइप करें।
11.उसके बाद ओके कर दें।
अब अपनी कंप्यूटर को रीस्टार्ट कर दें और देखें कि आपकी यह समस्या सॉल्व हो गई है या नहीं कुछ उपभोक्ताओं के लिए यह सुरक्षित तरीके से काम करती है। लेकिन अभी भी आपके साथ यह काम नहीं कर रही है, तो नीचे दिए गए तरीकों को अपनाएं।
विंडोज फ़ायरवॉल बंद करें-Turn off Windows Firewall
हमारे कंप्यूटर, लैपटॉप को बाहर (malware attacks) के हमले से बचाने के लिए हम वास्तविक विंडोस के Firewall को ऑन रखते हैं।
लेकिन इस समस्या को सुलझाने के लिए हम विंडोस के Firewall को ऑफ कर देते हैं। जो कि यह काफी हद तक इस समस्या को सॉल्व कर देती है। विंडोज फ़ायरवॉल बंद करने के लिए-
- सबसे पहले आपको (Windows +S) दवाएं
- उसके बाद Windows Firewall का चयन करें।
- नीचे आपको विंडो में निजी नेटवर्क सेटिंग और सार्वजनिक नेटवर्क सेटिंग दोनों के लिए विंडो फायर बॉल बंद करने का ऑप्शन मिलेगा।
- तो आप दोनों को ऑफ कर दें।
- उसके बाद आप इसे सेव कर दें।
आप चेक करें कि समस्या सॉल्व हुई है नहीं हुई है। अगर नहीं हुई है तो आप इसे दोबारा से ऑन कर दें उसके बाद यह तरीका फॉलो करें।
.EXE फ़ाइल त्रुटियों को ठीक करने के लिए सामान्य सुझाव
(General Suggestions for Fixing .EXE File Errors)
सिस्टम फाइल चेकर का प्रयोग करें
(Use System File Checker)
आप माइक्रोसॉफ्ट विंडोज के द्वारा प्रदान किया गया यह टूल यूज कर सकते हैं। यह सॉफ्टवेयर विंडोज को स्कैन करके उसकी सभी फाइलों को पूर्ण स्थापित करता है। जिससे कि आपके डाटा को सुधारने और सुरक्षित करने में मदद मिलेगी।
अपने सिस्टम के लिए क्लीन बूट आज़माएं
(Try Clean Boot for your System)
क्लीन बूट आपके लैपटॉप और कंप्यूटर के अंदर विंडोज को न्यूनतम प्रोग्राम फाइलों के साथ शुरू करने की प्रक्रिया करता है। जिससे इसे थर्ड पार्टी एप्लीकेशन को खोजने और हिट करने के लिए टाइम मिल जाता है।
थर्ड पार्टी एप्लीकेशन आपकी फाइलों को नुकसान पहुंचाते रहते हैं। इसलिए आप क्लीन बूट का यूज करके अपने सिस्टम को इस प्रकार के नुकसानदायक सॉफ्टवेयर से बचा सकते हैं।
नवीनतम अपडेट स्थापित करें
(Install Latest Updates)
आप हमेशा विंडोज के नवीन अपडेट की जांच करते रहे हैं, और उसे अपडेट करते रहें, कभी-कभी आपकी .EXE फाइलें पुराने विंडोज संस्करण में नहीं खुल पाती हैं। अपने विंडोज की अपडेट को चेक करने के लिए आपको सिस्टम सेटिंग_ विंडोज और सिक्योरिटी पर जाएं।
और वहां पर अपने विंडोज के अपडेट को चेक करें।
Conclusion
इतना सब कुछ करने के बाद हम उम्मीद करते हैं कि आपकी यह समस्या Solve हो जाएगी। इस तरह की अन्य Latest जानकारी , इंफॉर्मेशन के लिए आप हमारे इस ब्लॉग को सब्सक्राइब करें, और इस पोस्ट को अपने दोस्तों के साथ भी शेयर कर दें। इस पोस्ट को पढ़ने के लिए आपका बहुत-बहुत धन्यवाद।